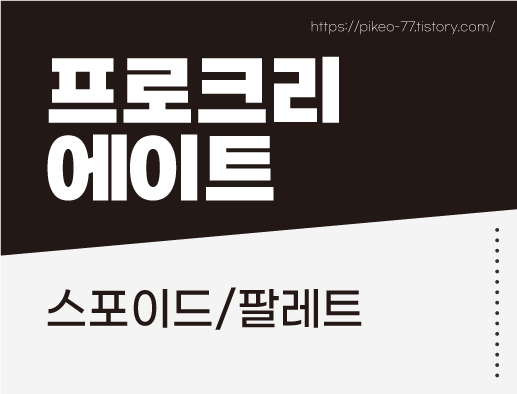
안녕하세요, 피커입니다.
오늘은 프로크리에이트 기능 중 하나인 스포이드(색 추출), 팔레트에 대해 알아보려 합니다.
스포이드(색 추출)
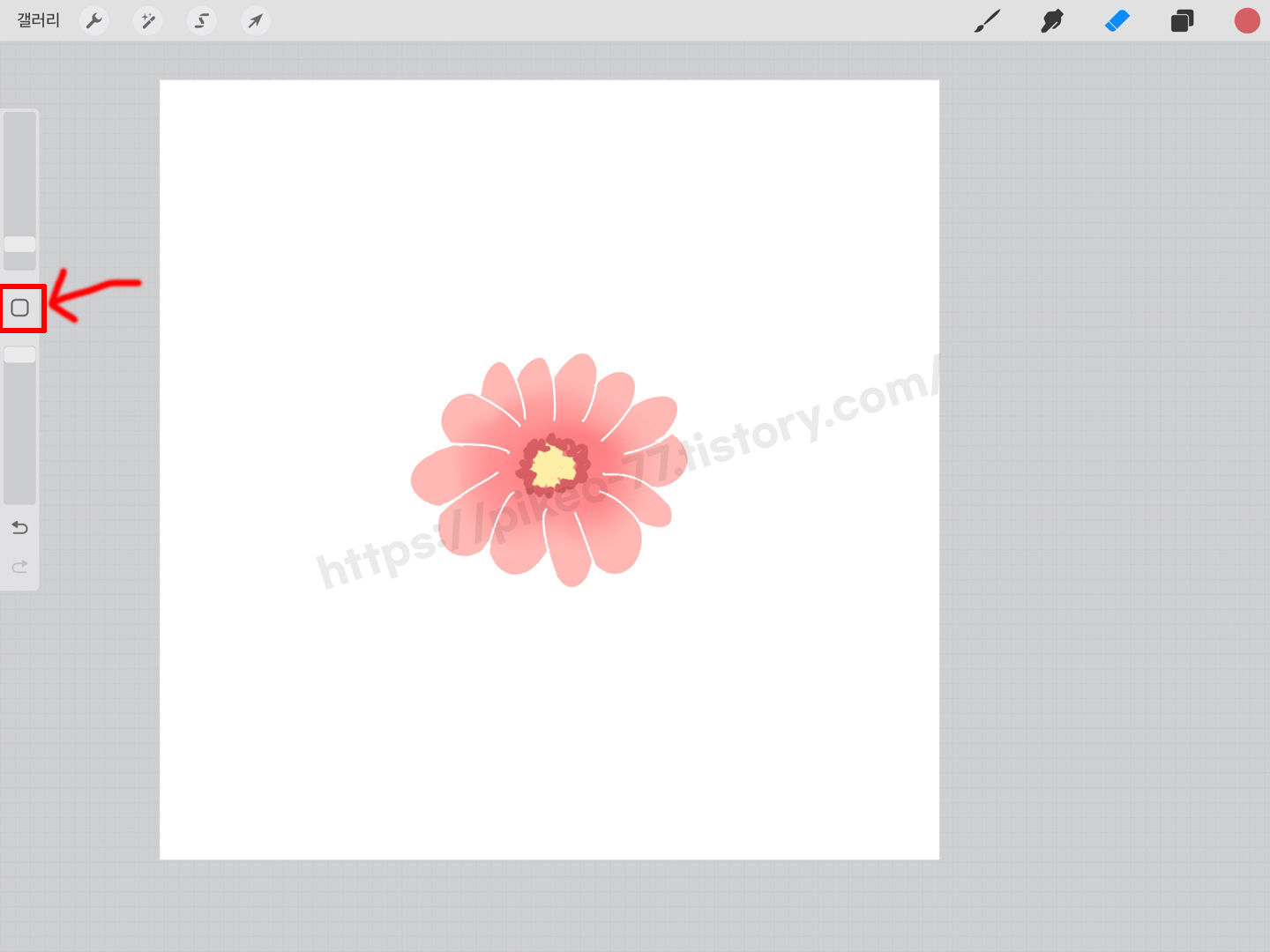
(쉬운 작업을 위해 메뉴바를 왼쪽으로 이동했습니다.)
위 이미지에 표시된 네모칸을 한 번 클릭해 주면 아래 이미지처럼 스포이드가 생성됩니다.
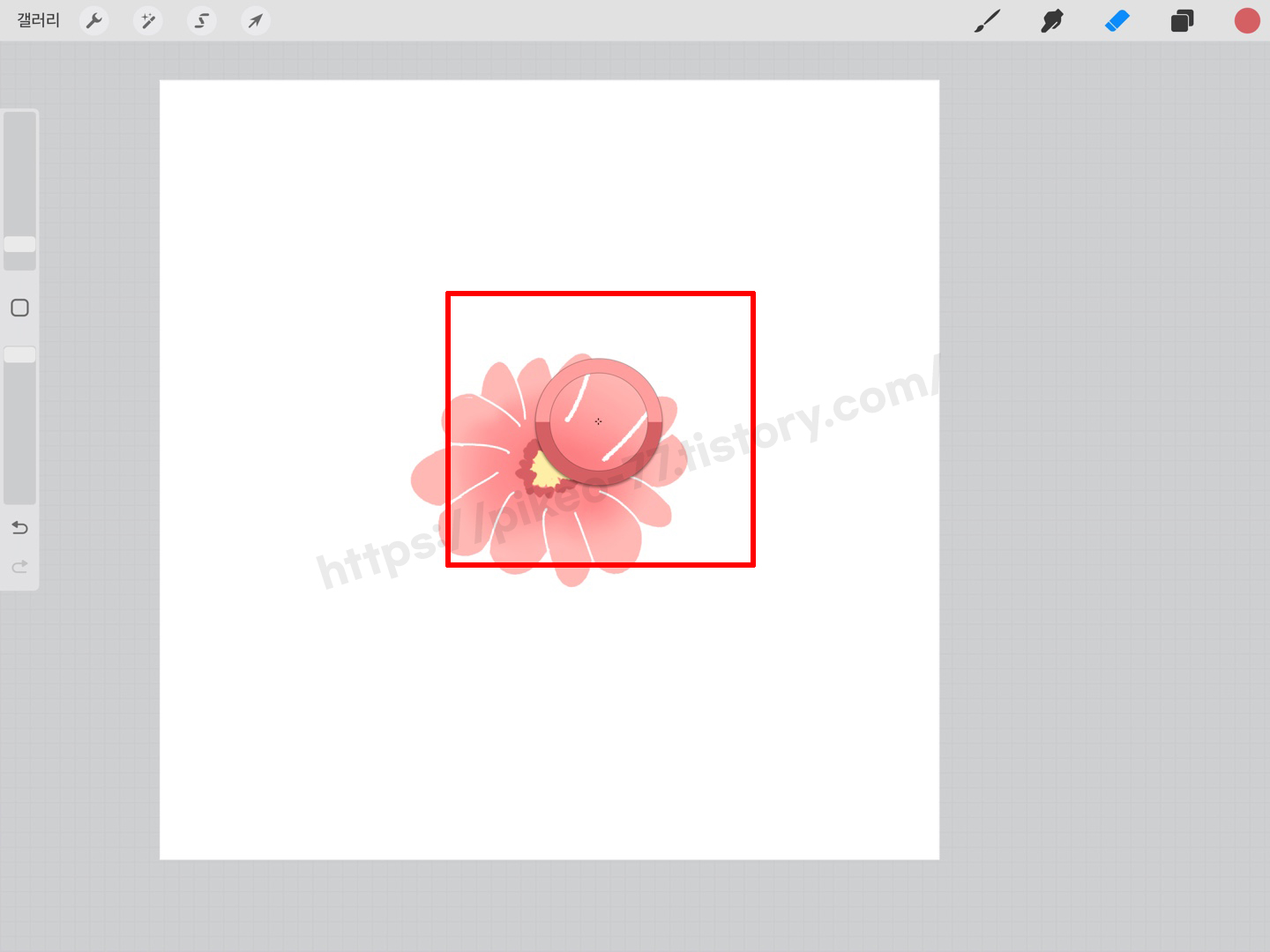
펜슬로 생성 된 스포이드(원형)을 누른 상태로 색 추출을 하려는 곳까지 드래그해 줍니다.
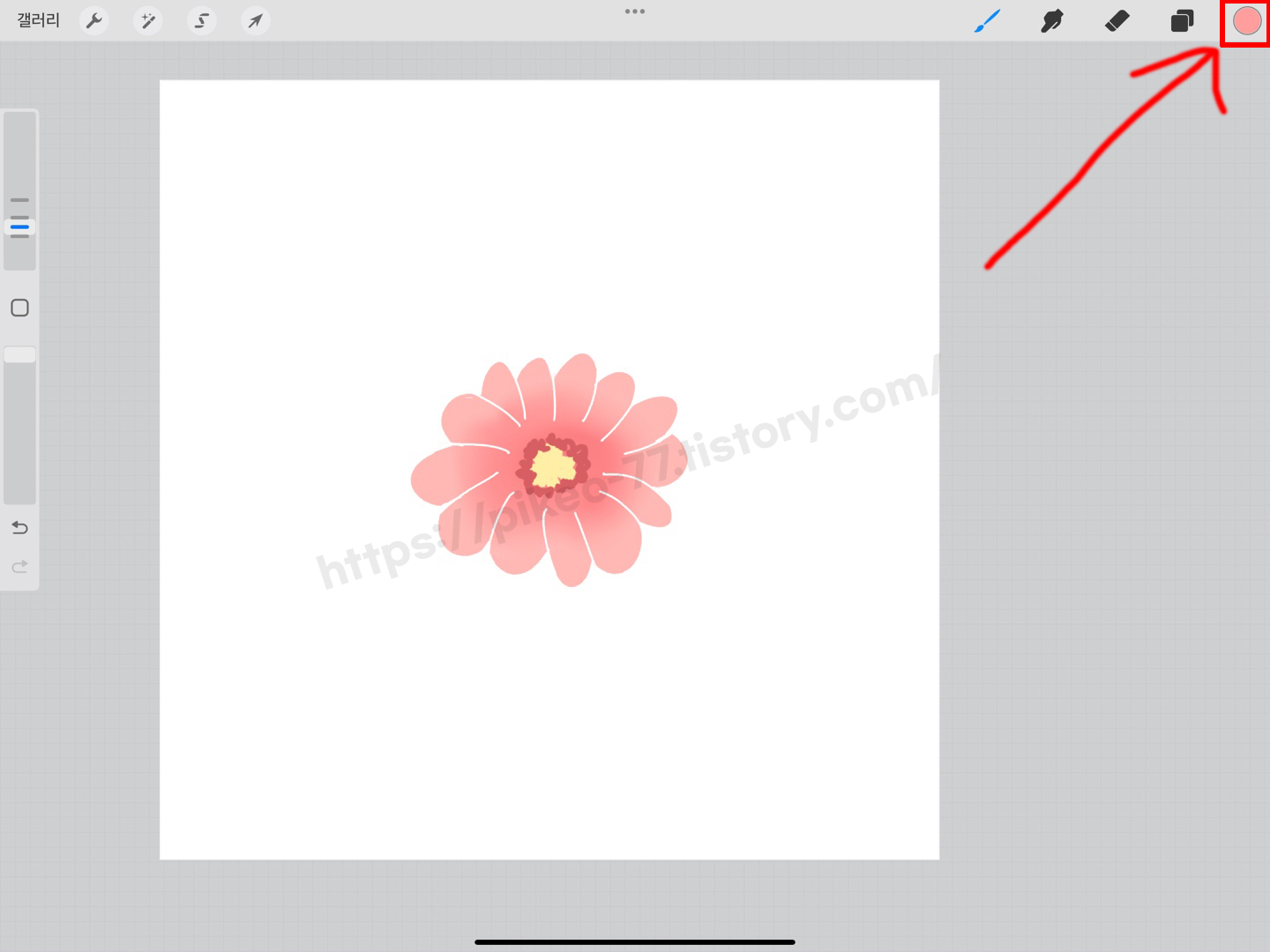
그러면 우측 상단에 색 추출된 색상이 뜹니다.
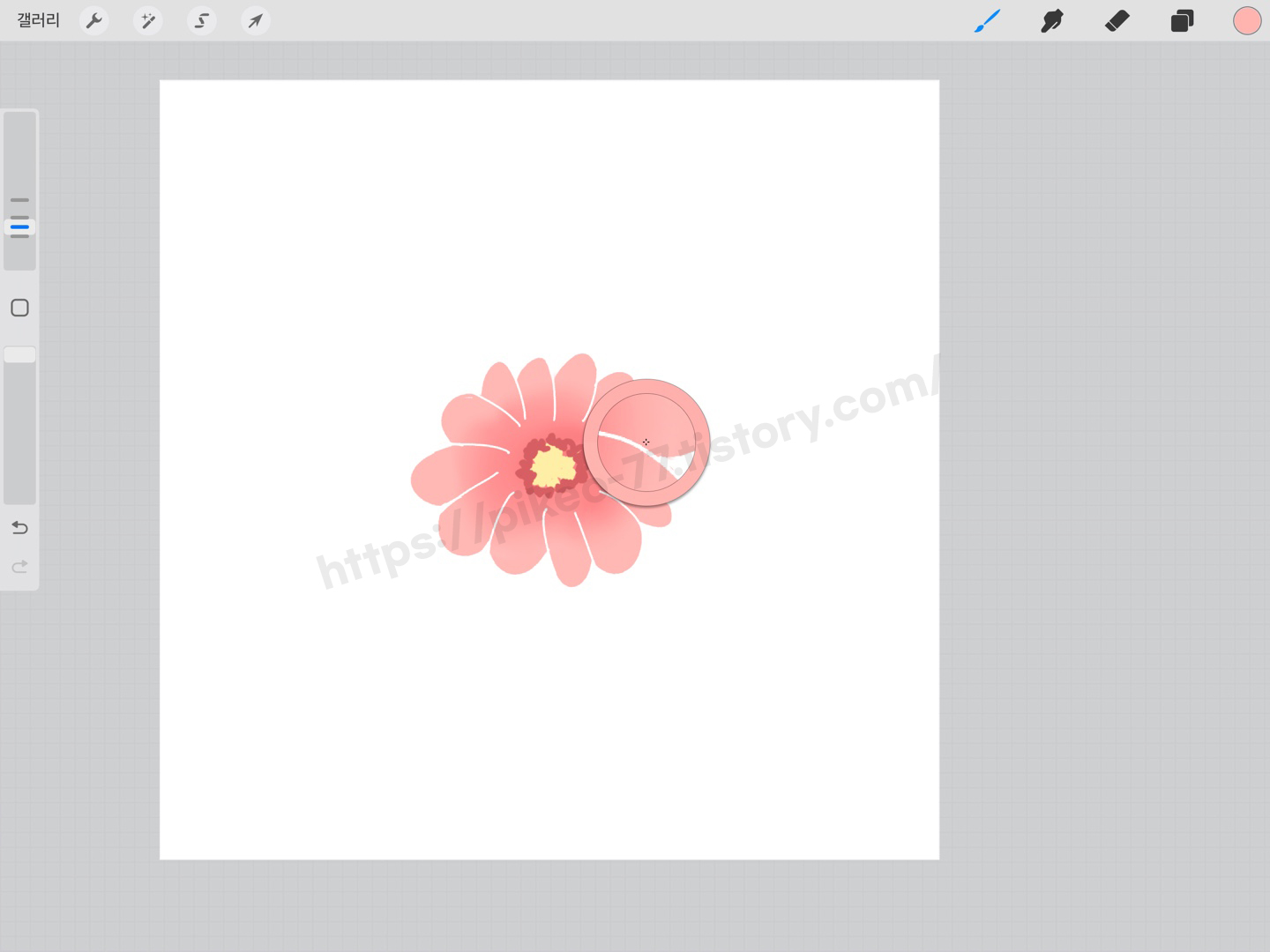
메뉴바에 있는 네모칸을 누르지 않아도 색 추출이 가능한데요.
손가락으로 화면을 꾹 누르고 있으면 스포이드 아이콘이 뜹니다.
"동작-설정-제스처 제어-스포이드툴" 에서 기본 설정으로 되어있다면 모두 가능합니다.
만약 되지 않는다면 제스처 제어에 들어가서 설정을 고쳐주시면 됩니다.
팔레트

우측 상단에 있는 색상 아이콘을 클릭합니다.
하단에 팔레트를 클릭, "+"표시를 눌러주면 새로운 팔레트를 생성할 수 있습니다.
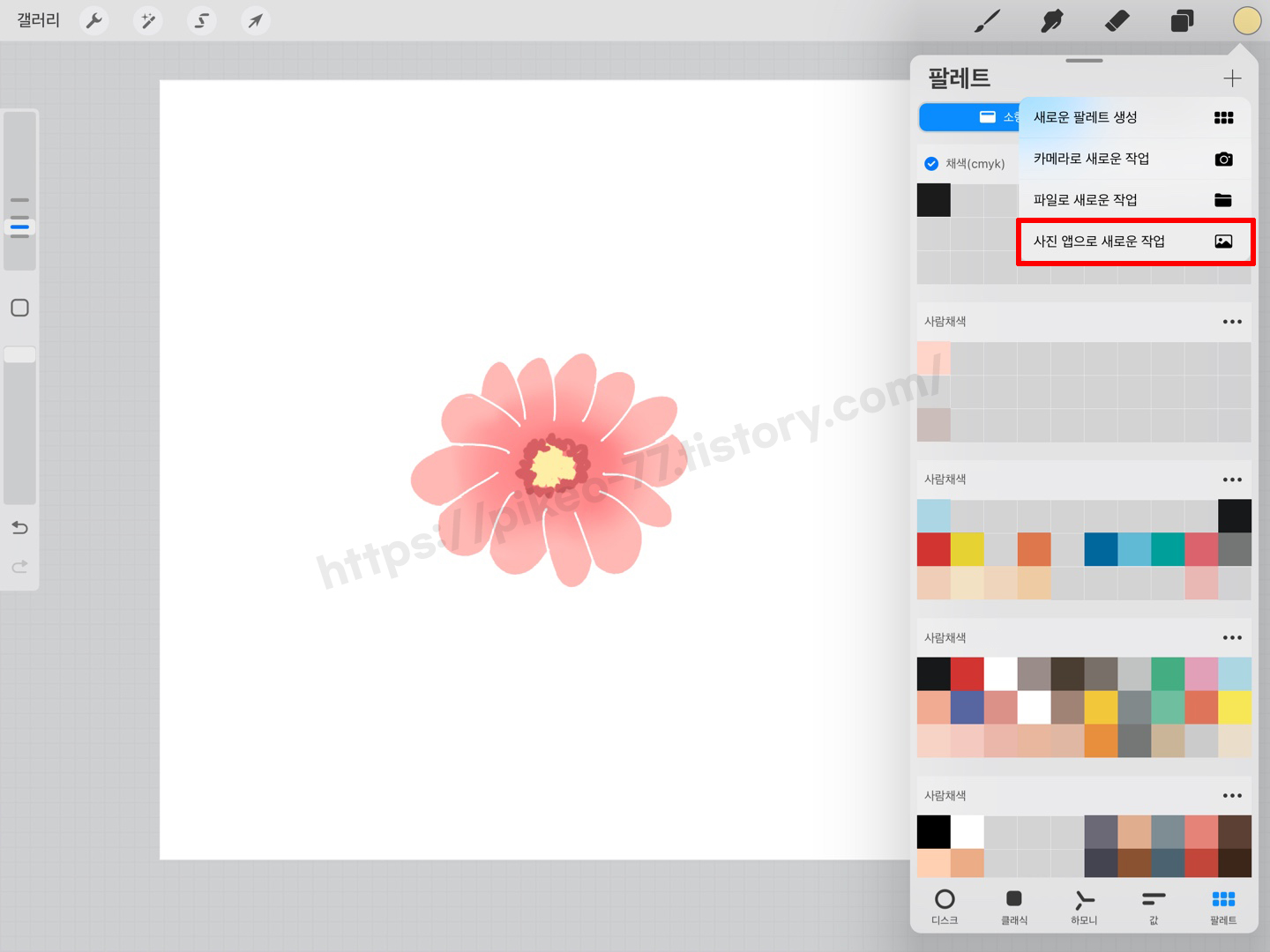
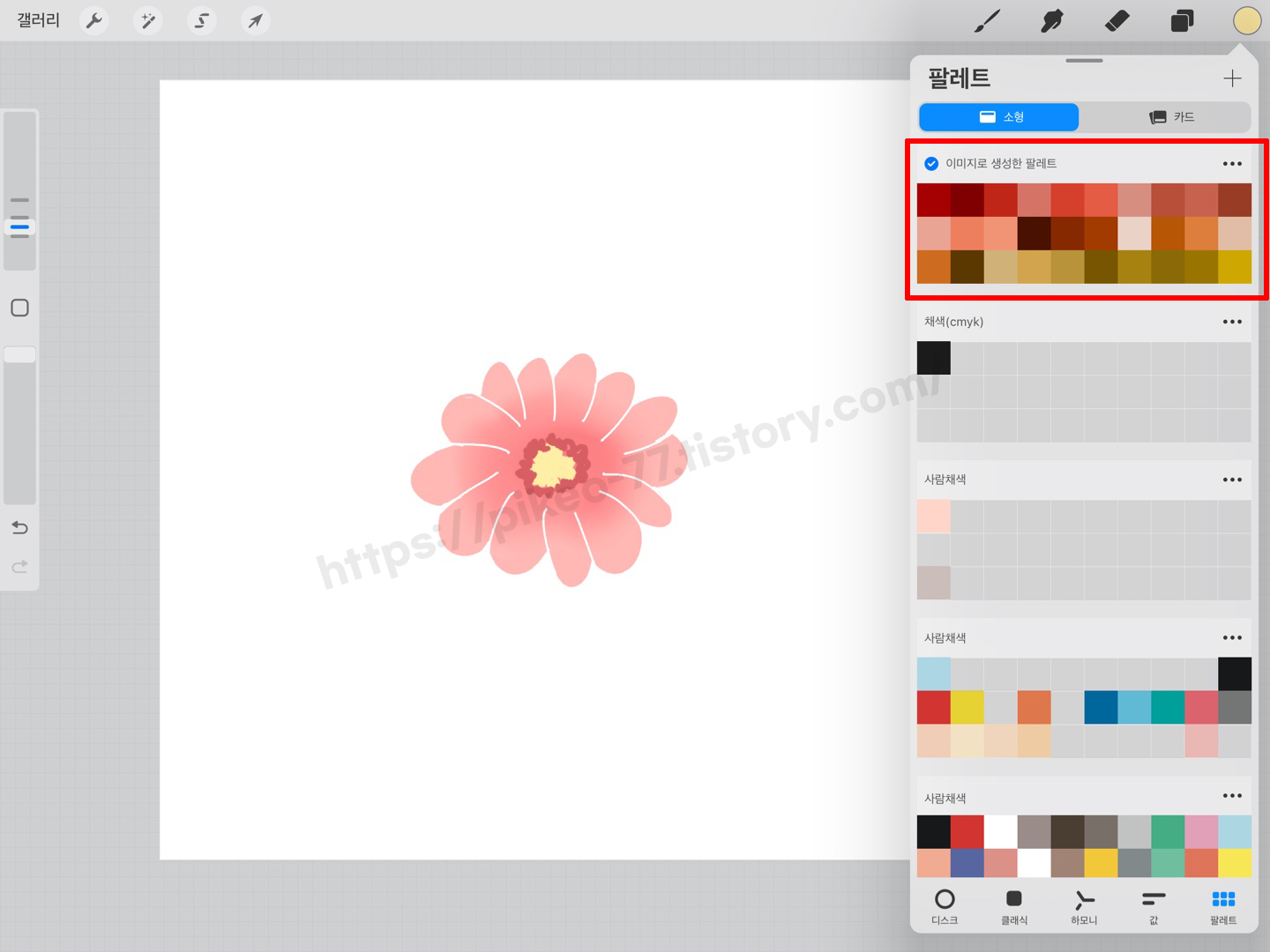
저는 사진첩에 있는 꽃 사진을 클릭해 생성해 줬습니다.
그럼 자동으로 사진에 있는 색상을 추출해 새 팔레트를 생성해 줍니다.
이렇게 가지고 있는 이미지 파일로 새 팔레트를 만들 수도 있지만,
듀얼 스크린을 활성화해 바로 새 팔레트를 생성해 줄 수 있는데요.
먼저, Split View 기능을 이용해 프로크리에이트 외 다른 창을 하나 더 켜줍니다.
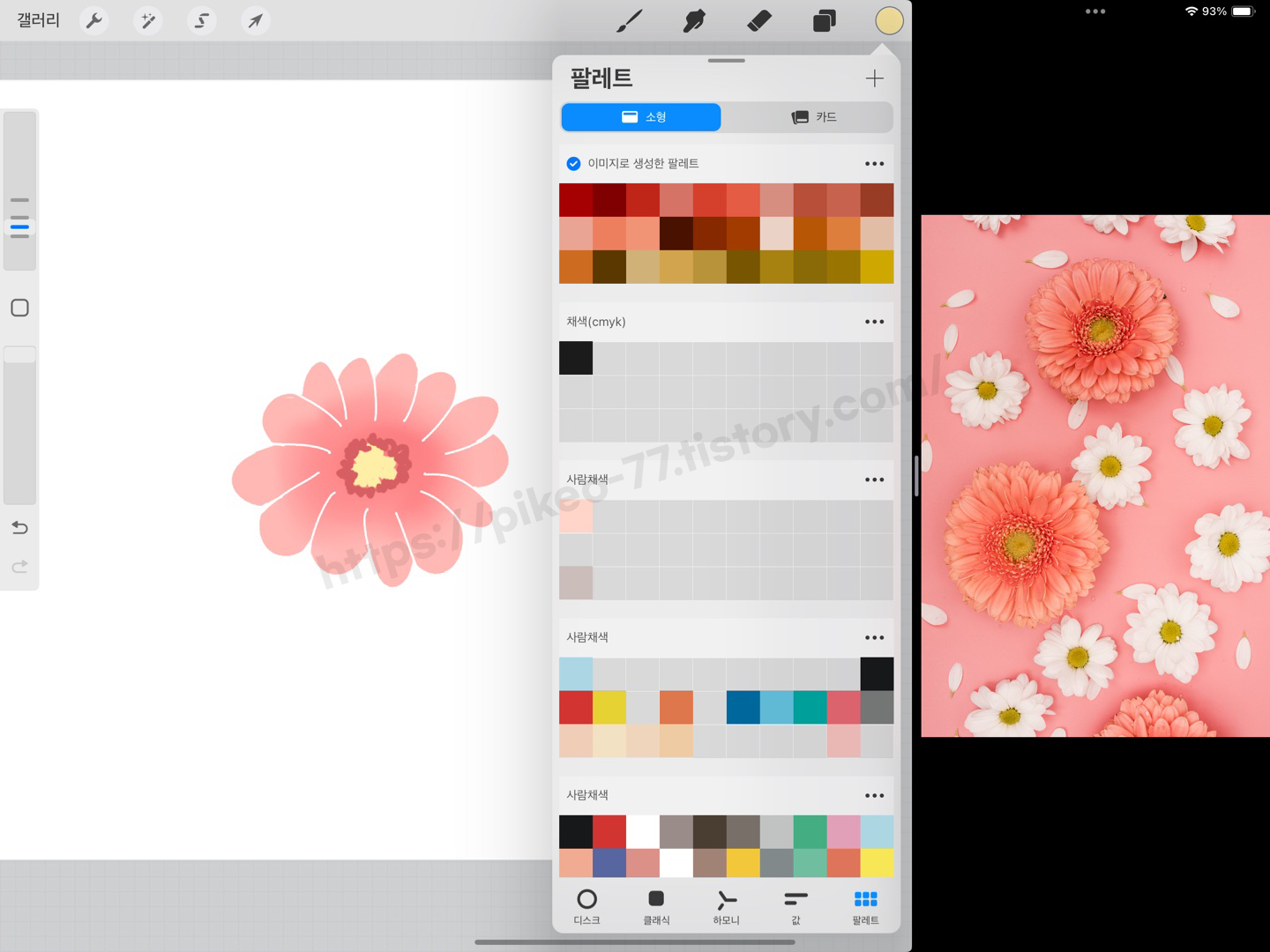
오른쪽에 있는 꽃 이미지의 색상을 추출해 새 팔레트를 만들어주려고 합니다.
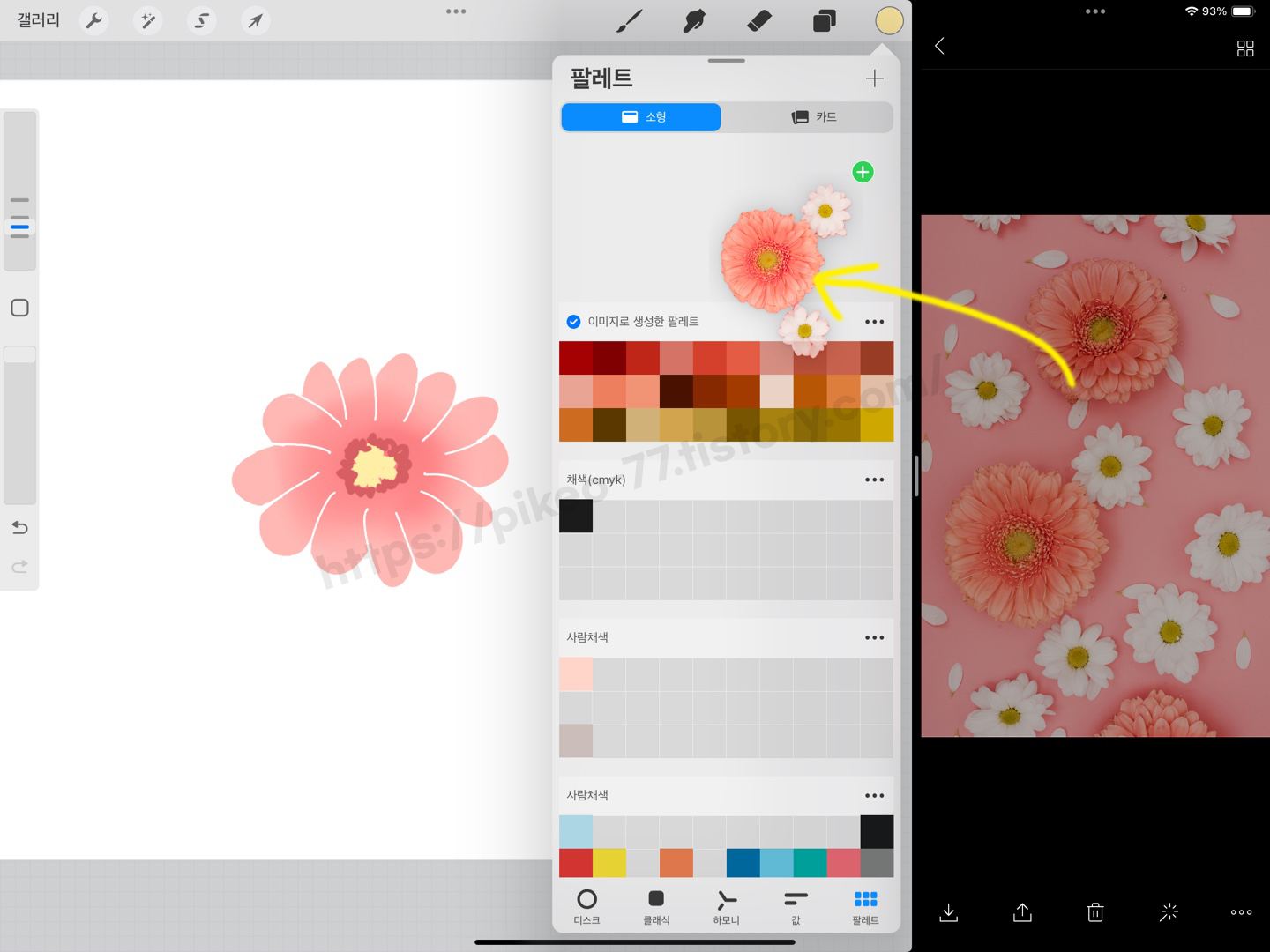
이미지를 꾹 누른 후, 팔레트 쪽으로 드래그해 줍니다.
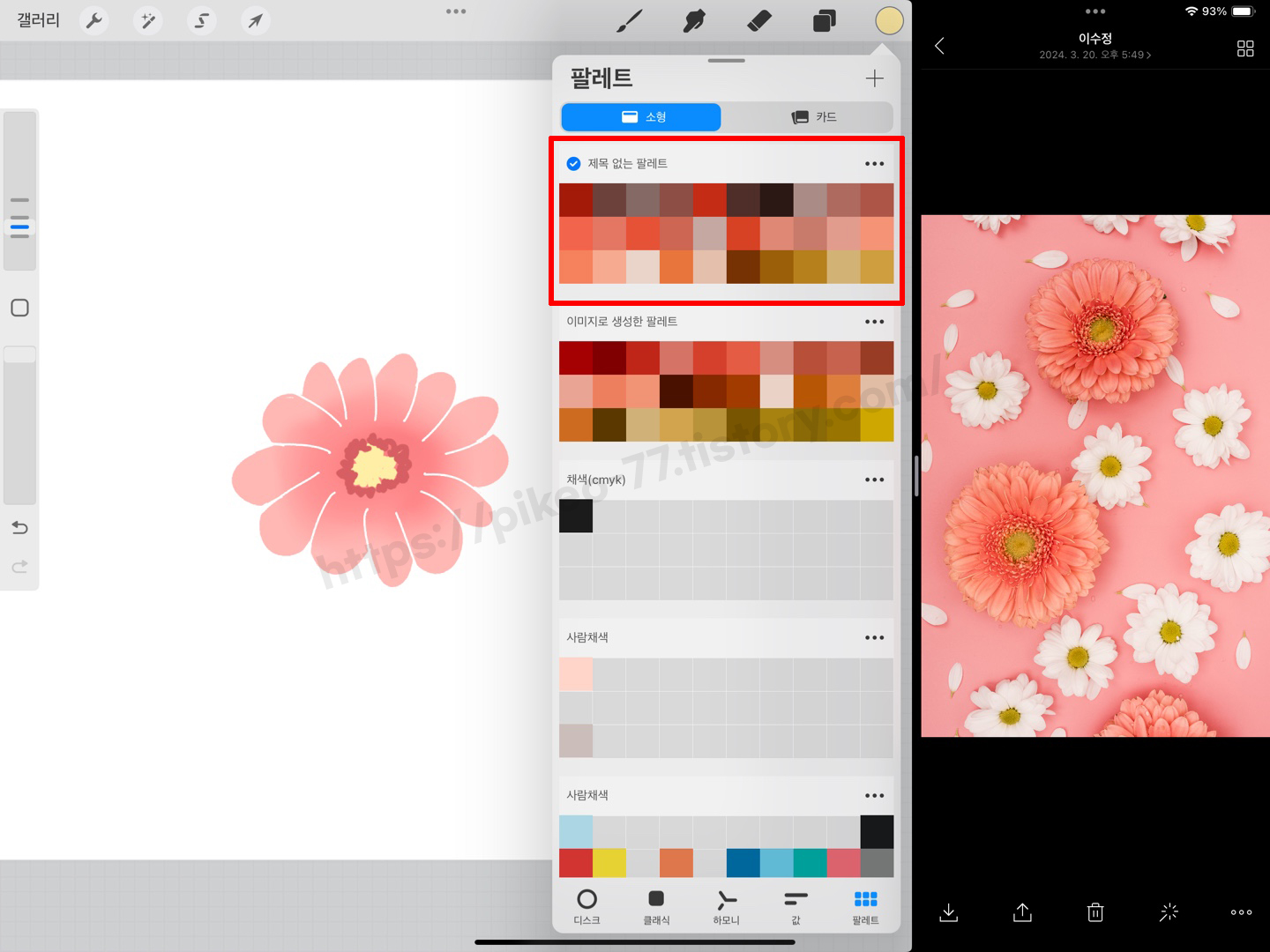
그럼 위 이미지처럼 가져온 꽃 이미지의 팔레트가 생성됩니다.
프로크리에이트 스포이드(색 추출), 팔레트에 대해 알아봤습니다.
도움이 되셨길 바랍니다. :)
'경험 > 프로크리에이트' 카테고리의 다른 글
| 작업이 좀 더 빠르고 편해지는 프로크리에이트 키보드 단축키 (0) | 2024.02.26 |
|---|---|
| 프로크리에이트, 클리핑 마스크 이용해서 수정하기 쉬운 채색하기 (0) | 2024.01.03 |
| 프로크리에이트, 컬러 드롭과 레퍼런스를 이용해서 채색 쉽게 하기! (6) | 2024.01.02 |
| 프로크리에이트, 좀 더 편리하게 이용할 수 있는 간단한 tip (0) | 2022.12.04 |
| 아이패드 알차게 쓰기, 프로크리에이트 (0) | 2022.12.04 |



