
안녕하세요, 피커입니다.
저번 포스팅에서 소개했던 프로크리에이트의 간단한 팁을 들고 왔습니다.
포스팅 내용을 보시고, 본인의 스타일에 맞춰 설정하시면 됩니다.
프로크리에이트 브러쉬 크기, 투명도 조절 바 옮기기
사용하는 사람이 오른손잡이일 경우, 브러쉬 크기, 투명도 조절할 때마다 매번 왼쪽으로 오른손을 움직여야 한다는 점이 불편하셨을 텐데요.
이 막대 바를 오른쪽으로 옮기는 방법이 있습니다.

왼쪽 상단에 있는 동작 버튼을 클릭합니다.
설정 버튼을 클릭, 오른손잡이 인터페이스라고 적혀있는 부분의 오른쪽 버튼을 눌러 켜줍니다.

왼쪽에 있던 바가 오른쪽으로 이동합니다.
다시 되돌리고 싶다면 꺼주시면 됩니다.
어두운 화면으로 변경하는 방법
처음 프로크리에이트를 설치하고 열면 위 화면처럼 밝은 화면으로 보일 것입니다.
그럼 다른 사람들의 프로크리에이트는 왜 화면이 어둡지? 하는 의문이 생길 수 있습니다.
설정하는 방법은 아주 간단합니다.

+를 눌러 캔버스를 열거나, 기존에 있는 캔버스를 클릭해 엽니다.
왼쪽 상단에 있는 동작 버튼을 클릭합니다.
설정 버튼을 클릭해 첫 번째에 있는 밝은 인터페이스를 꺼줍니다.

그럼 화면이 어두워집니다.
자주 사용하는 브러쉬 크기 저장하는 방법

사이드바에서 브러쉬 슬라이드를 터치하다보면 브러쉬 정보 창이 뜹니다.
여기서 우측 상단에 있는 + 표시를 눌러주세요.

그럼 +표시가 -표시로 바뀌면서 브러쉬 크기가 저장됩니다.
이렇게 자주 사용하는 브러쉬 크기를 저장할 수 있습니다. 아래에 있는 투명도도 같은 방법으로 저장 가능합니다.
총 4개까지 저장됩니다.
캔버스 프리뷰 보는 방법 (하나의 복제 창 만들기)
그림의 세밀한 작업을 할 땐 캔버스를 확대해서 작업합니다.
그럼 작업 결과가 적당한지를 보려면 다시 축소를 해야 하는데요.
축소를 안 하고 복제 창을 띄워서 실시간으로 확인할 수 있는 유용한 방법입니다.
포토샵의 arrange 기능과 유사한 기능입니다.

상단에 있는 동작 아이콘을 클릭, 캔버스 - 레퍼런스를 클릭합니다.
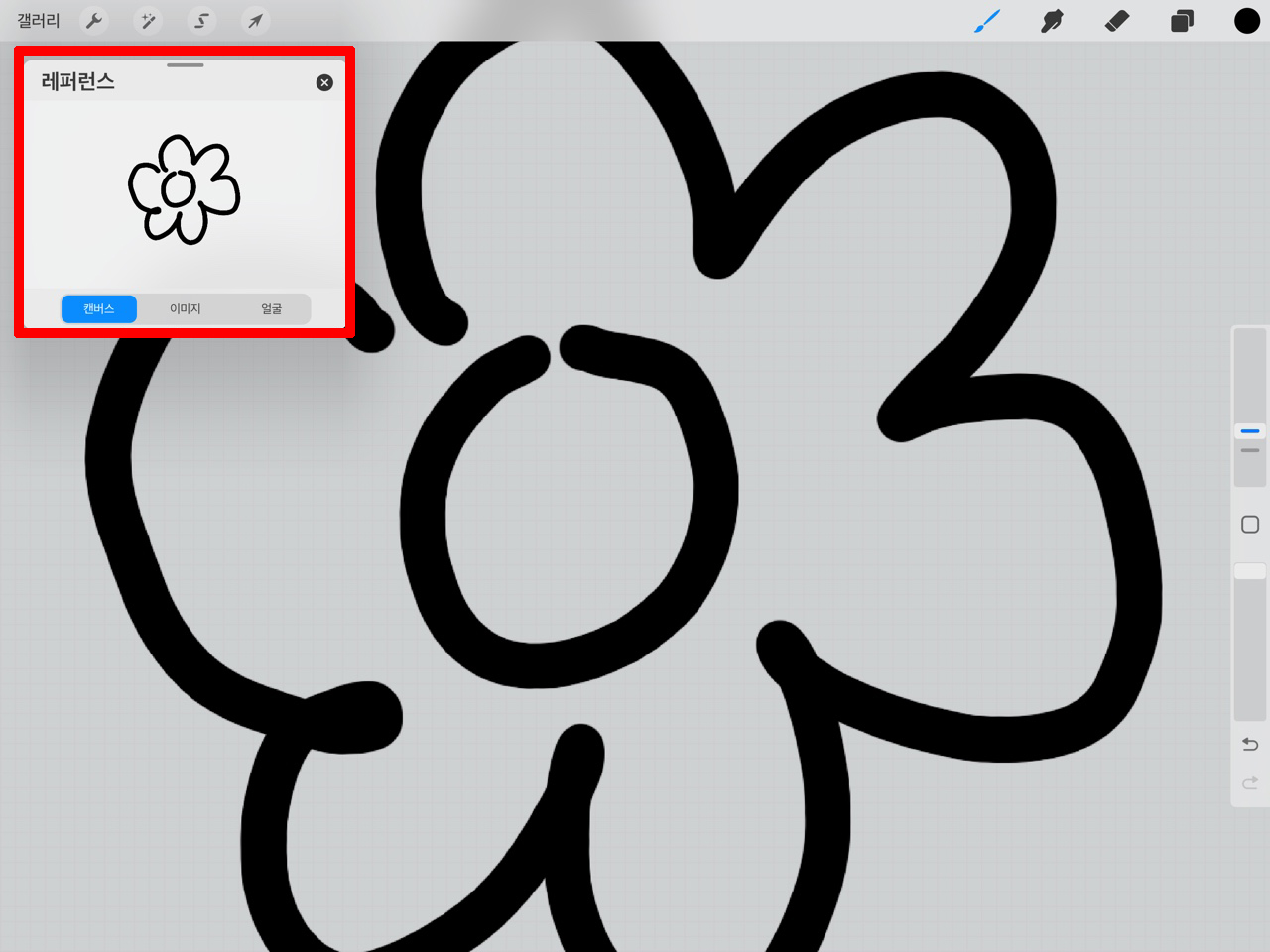
그럼 복제 창이 생성됩니다.
캔버스에 그림을 그리면 동일하게 적용됩니다. 캔버스 크기를 조절하지 않아도 전체적인 이미지를 볼 수 있게 됩니다.
레퍼런스에는 프리뷰뿐만 아니라 참고 이미지를 보거나 본인의 얼굴을 보면서 그릴 수 있는데요.
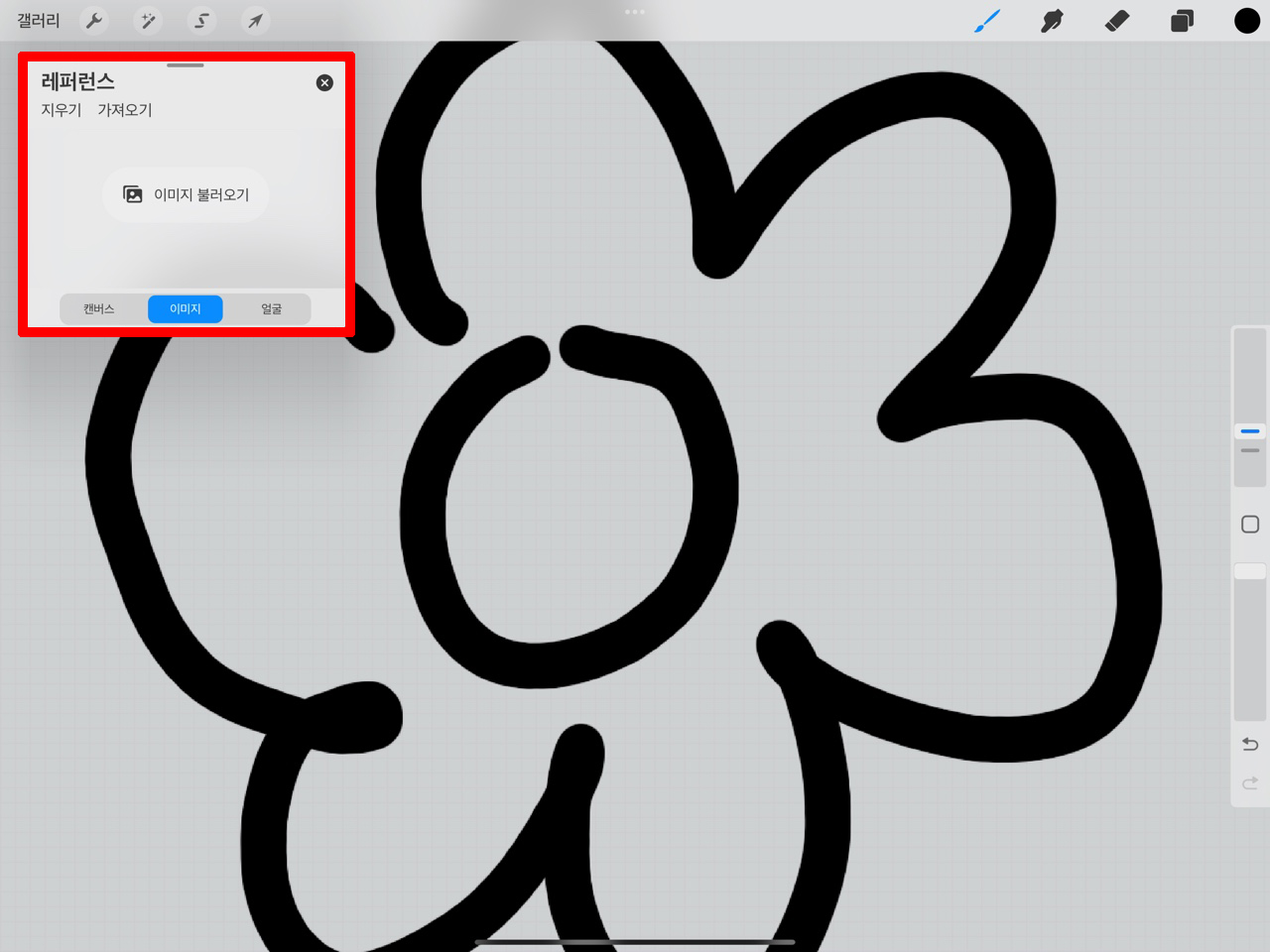
빨간색 네모 칸 하단에 있는 "이미지"를 클릭할 경우, 사진/앨범 안에 있는 이미지를 가져올 수 있습니다.
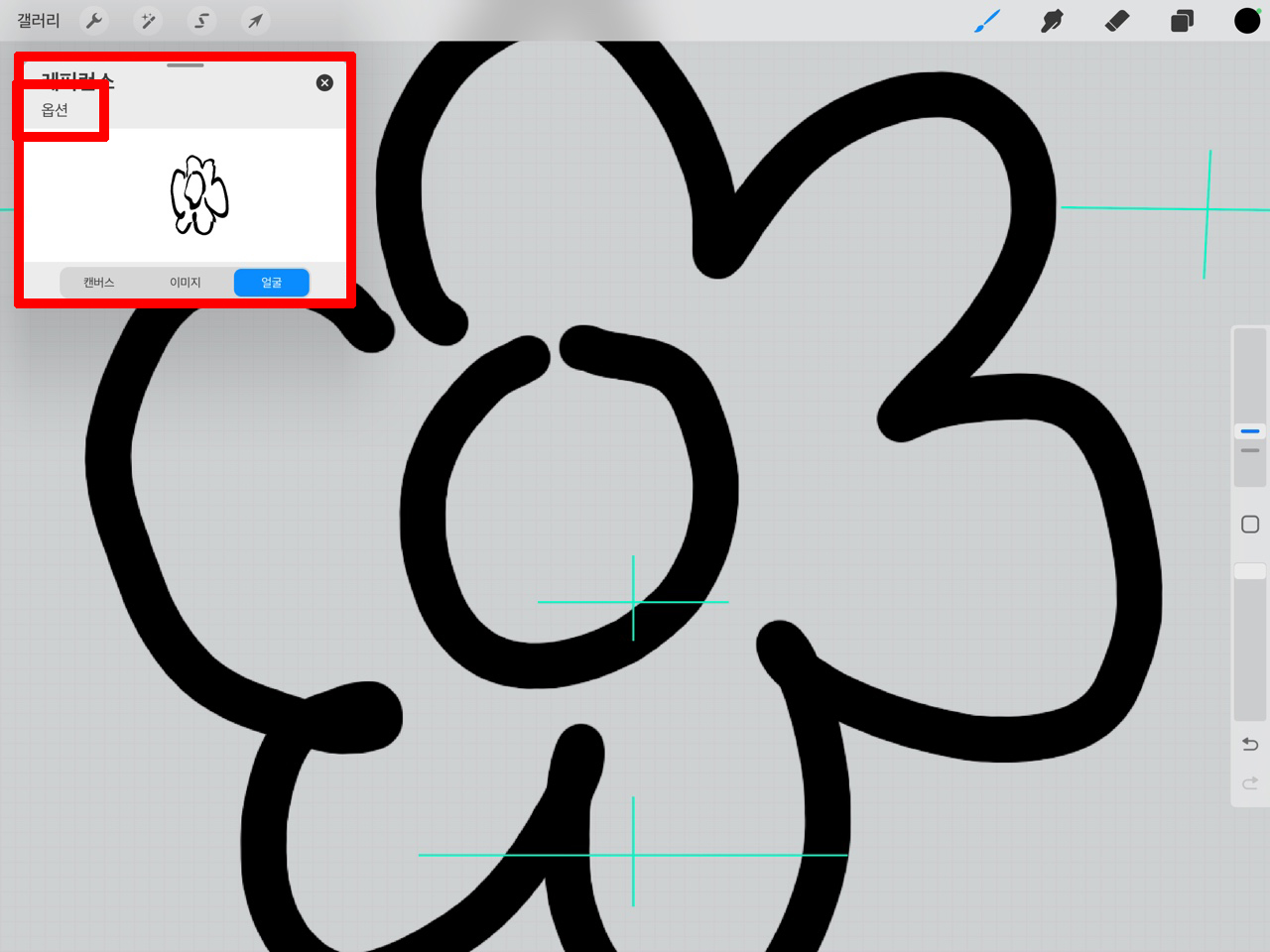
"얼굴"을 클릭하면 카메라로 전환되며 상단에 있는 옵션을 클릭하면 "사진 촬영하기" / "비디오 녹화" / "카메라" / "전체 화면" 이 뜹니다.
사용 용도에 맞춰 변경하시면 됩니다.
프로크리에이트의 간단한 팁을 알아봤습니다.
도움이 되셨길 바랍니다. :)

