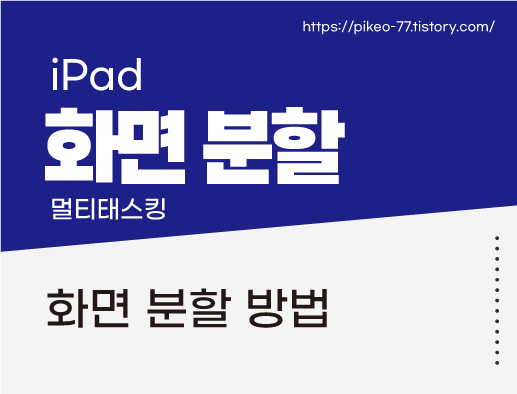
안녕하세요, 피커입니다.
아이패드 프로크리에이트 또는 일러스트레이터로 작업하다 참고 자료가 필요할 때,
앱을 하나 더 열어서 한 화면에 작업 앱+참고 앱 이렇게 2개를 열어놓곤 합니다.
화면 분할(멀티태스킹)이 가능한 아이패드라 이처럼 작업이 가능한데요.
작업이 좀 더 쉬워지는 아이패드 화면 분할(멀티태스킹)에 대해 알아보려고 합니다.
아이패드 화면 분할 (멀티태스킹)
제가 자주 사용하는 화면 분할 2가지 방법입니다.
1. Split View : 한 화면을 2개로 분할하여 2개의 앱 사용
2. Slide Over : 전체 화면 앱+팝업 앱
위 2가지 방법은 2개의 앱을 한 화면에 열어둘 때 사용하기 좋습니다.
3개 이상의 앱을 여는 방법은 "스테이지 매니저"* 라는 설정이 있는데 아직 사용해보지 않아서
나중에 사용해 보고 글을 써보려고 합니다.
*2022년에 업데이트 된 iPadOS 16.1 새로운 기능
1. Split View
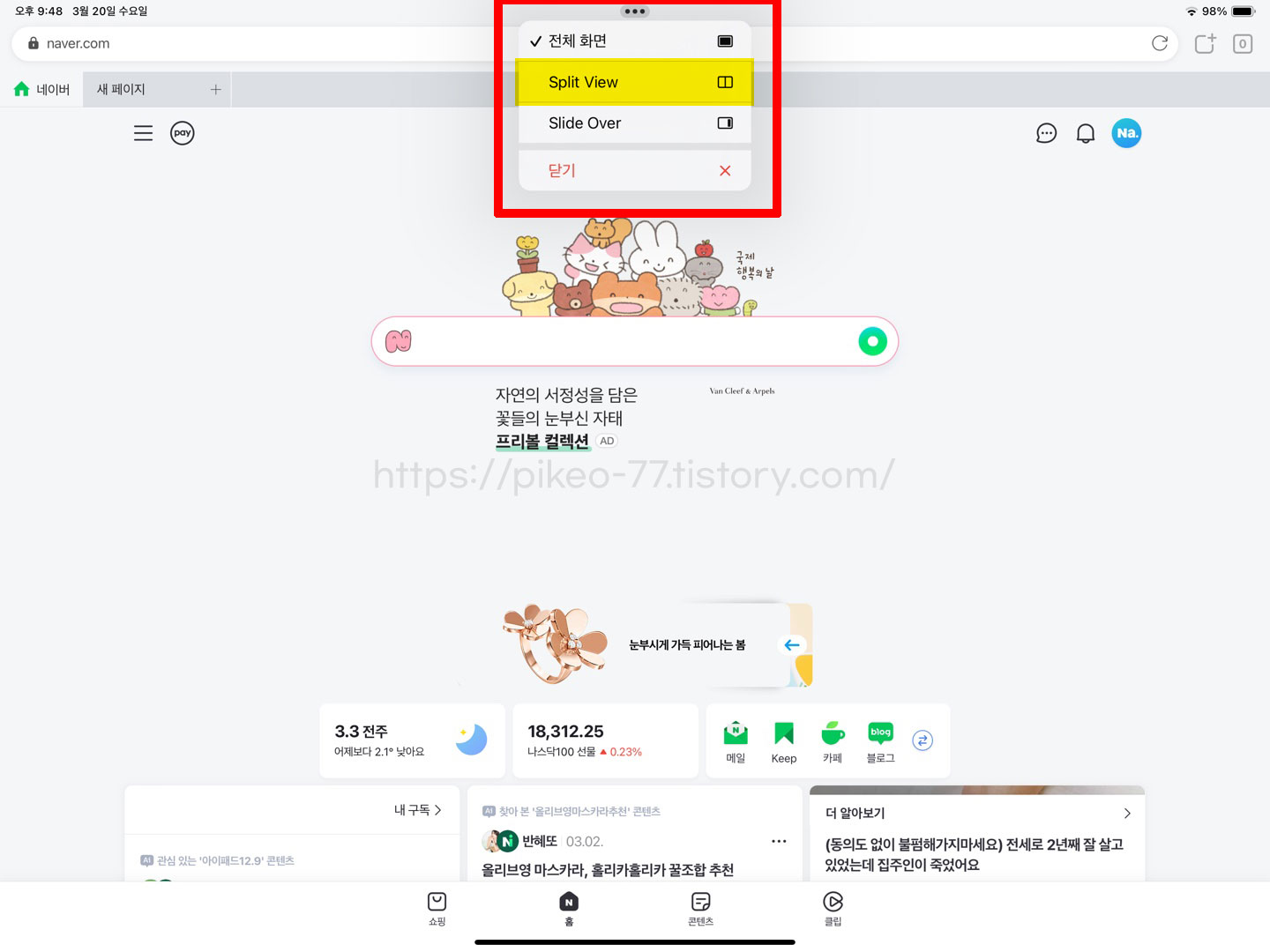
하나의 앱이 켜져 있는 상태에서 가운데에 있는 점 3개를 클릭해 줍니다.
그럼 위 이미지처럼 멀티태스킹 메뉴가 생성됩니다.
Split View를 클릭해 줍니다.
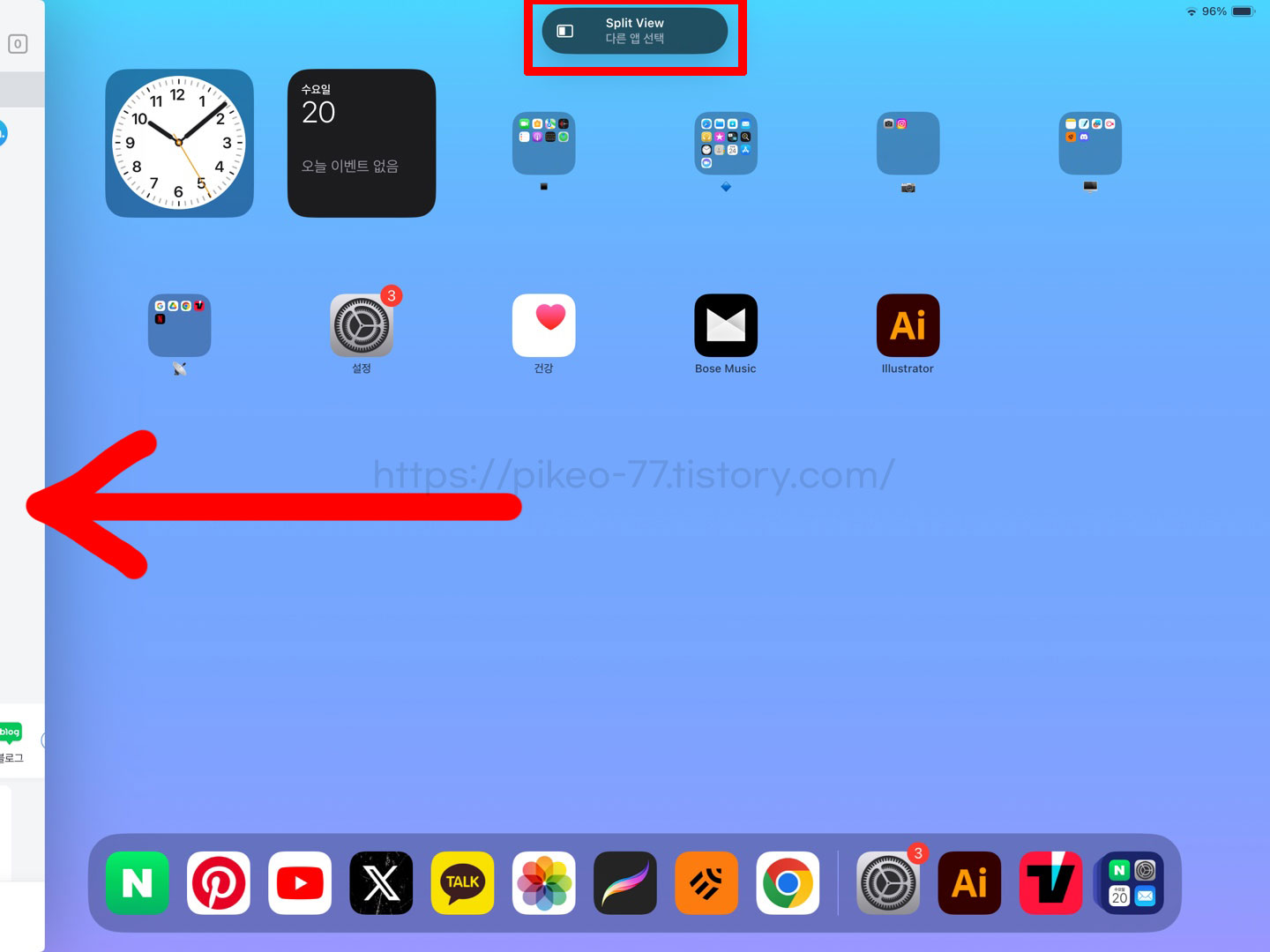
그럼 열려있던 앱이 왼쪽으로 이동되면서 다른 앱을 선택하라는 알람이 뜹니다.
저는 일러스트레이터 앱을 열어봤습니다.
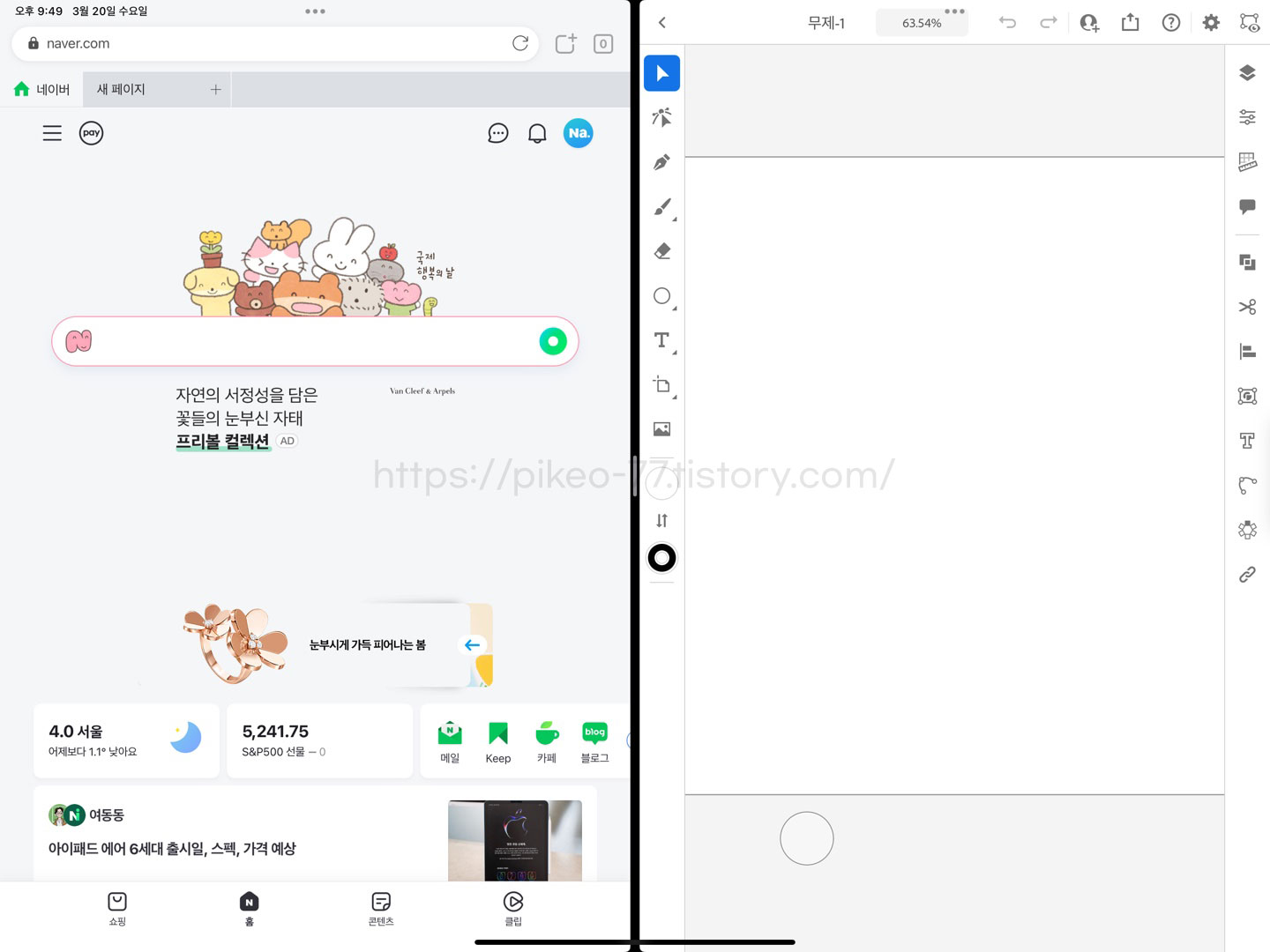
그럼 위 이미지처럼 한 화면에 2개의 창이 뜹니다.
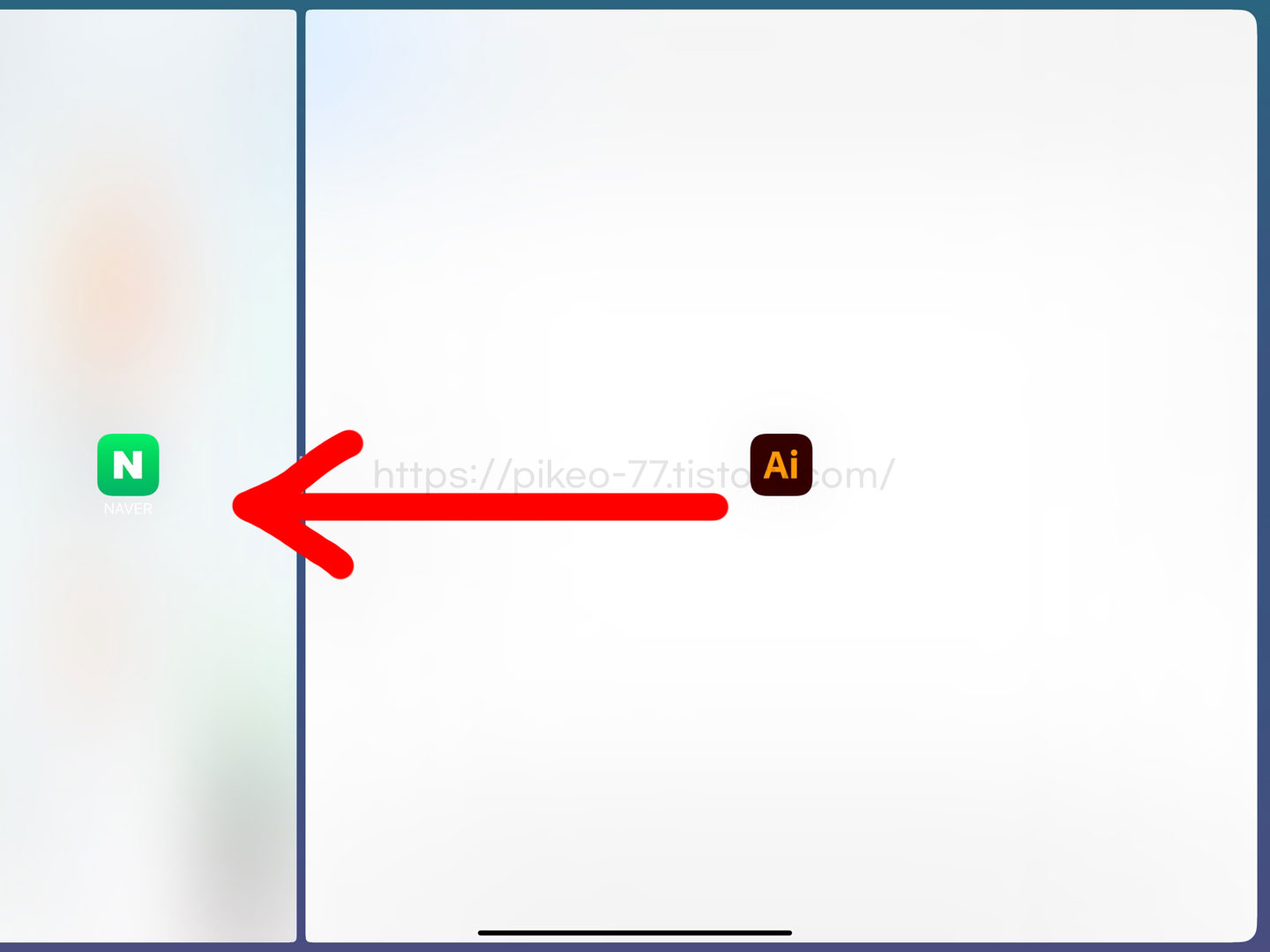
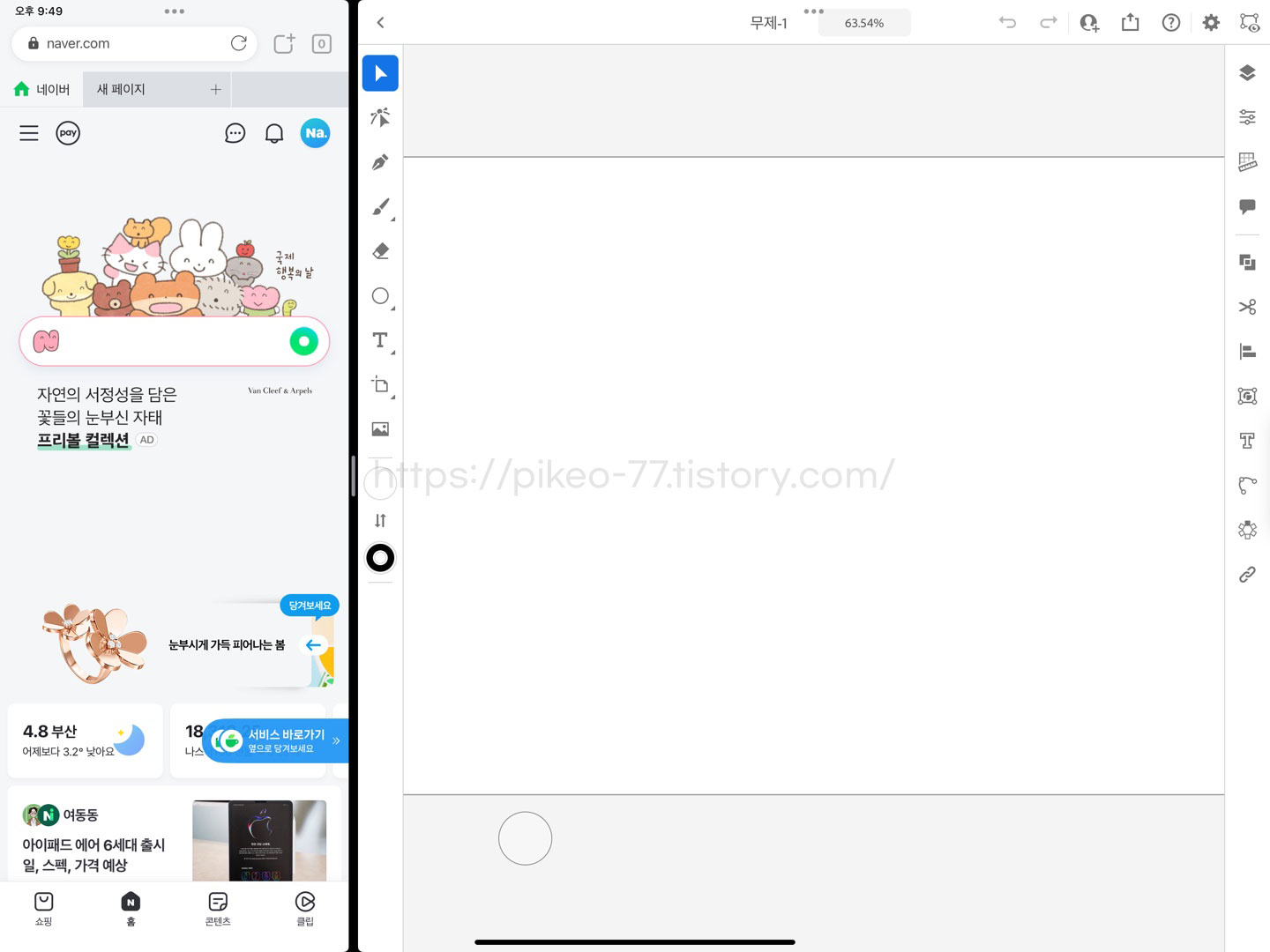
두 개의 앱 사이에 있는 바를 드래그해 주면 앱 사이즈를 조절해 줄 수 있습니다.
위 이미지를 참고해 주시기 바랍니다.
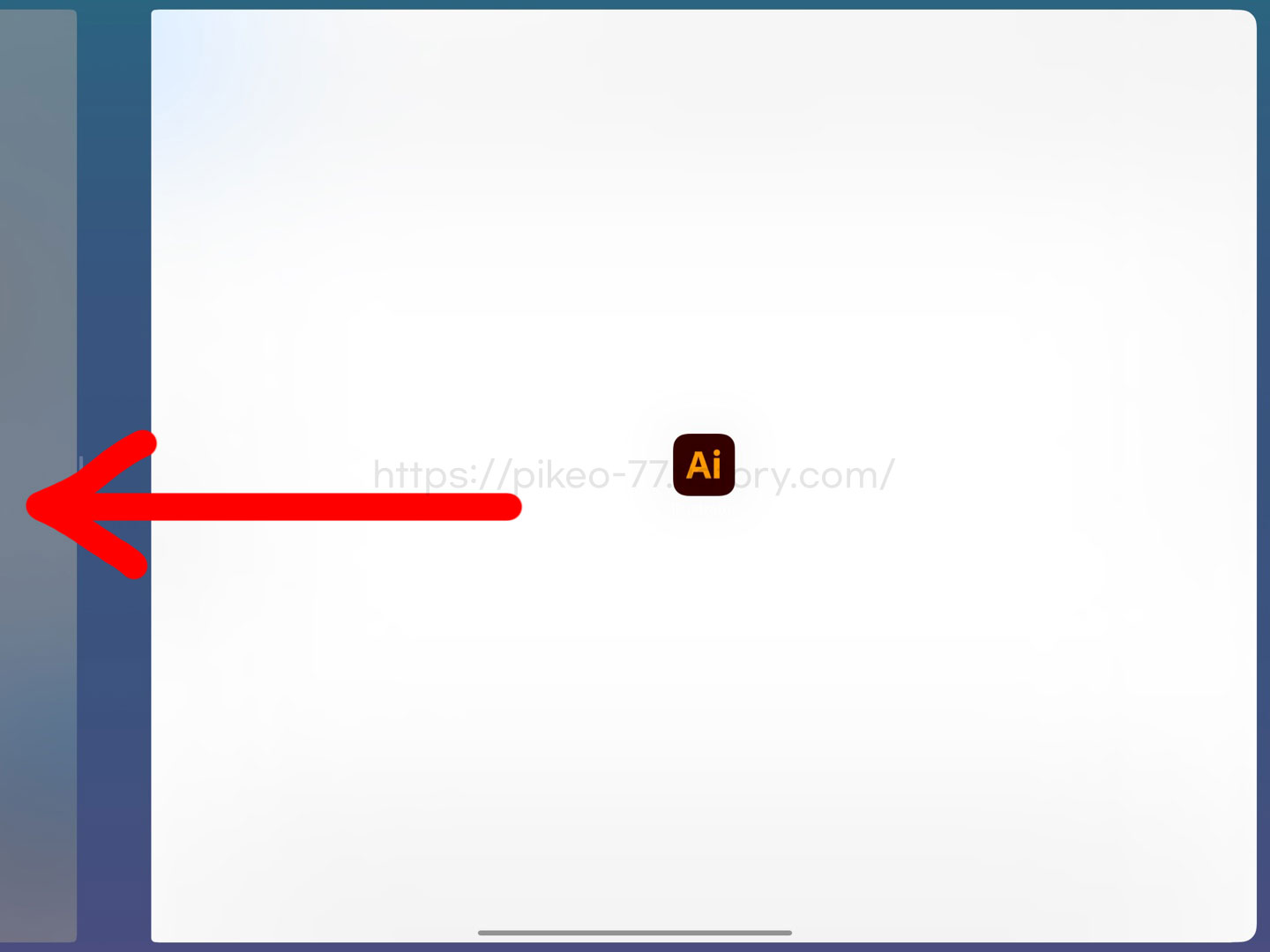
두 개의 앱 중 하나를 닫고 싶다면 앱 사이에 있는 바를 끝까지 밀어주면 됩니다.
2. Slide Over
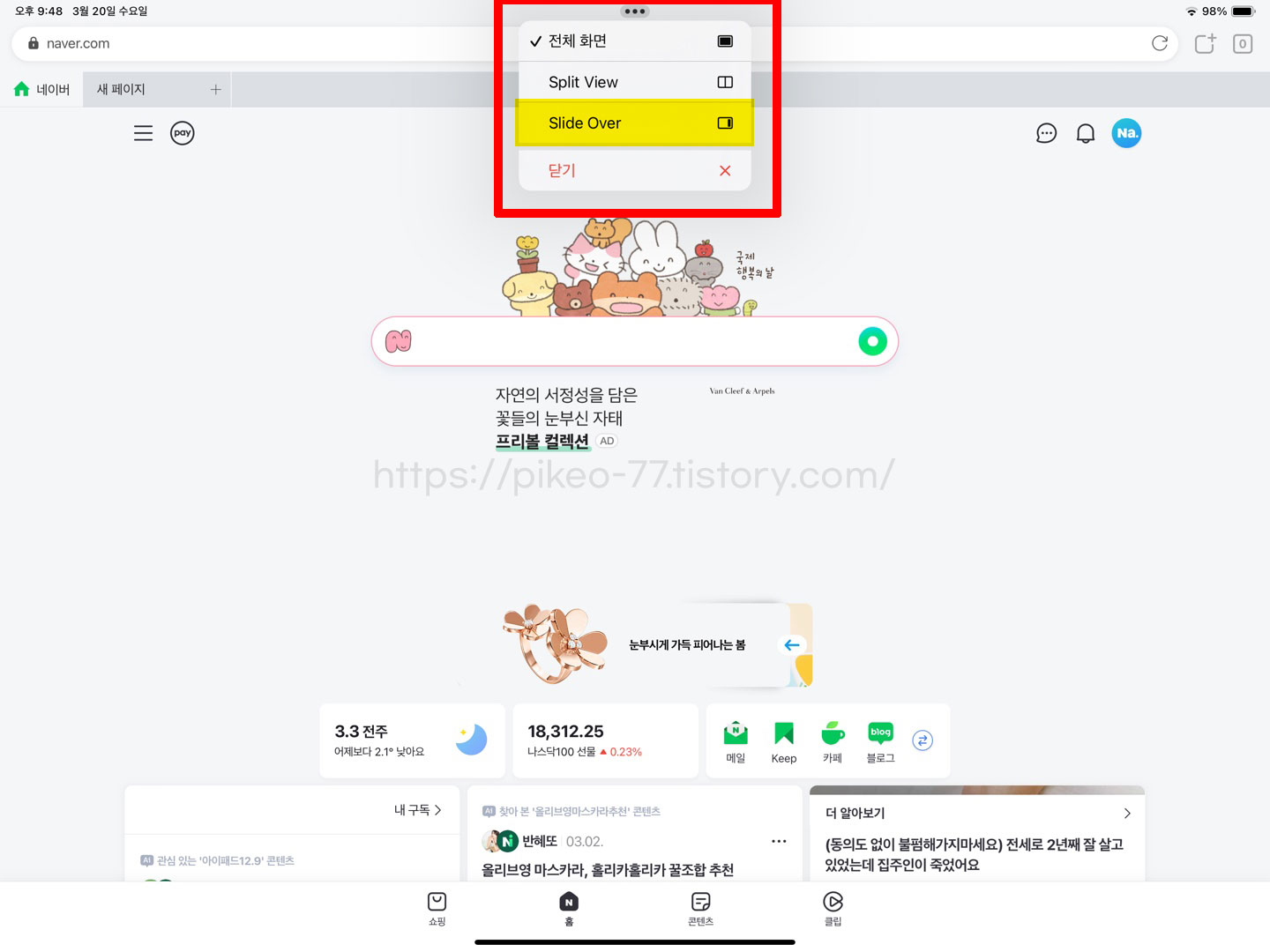
이번엔 Slide Over를 눌러보겠습니다.
앱이 켜져 있는 상태에서 가운데에 있는 점 3개를 클릭, Slide Over를 클릭해 줍니다.
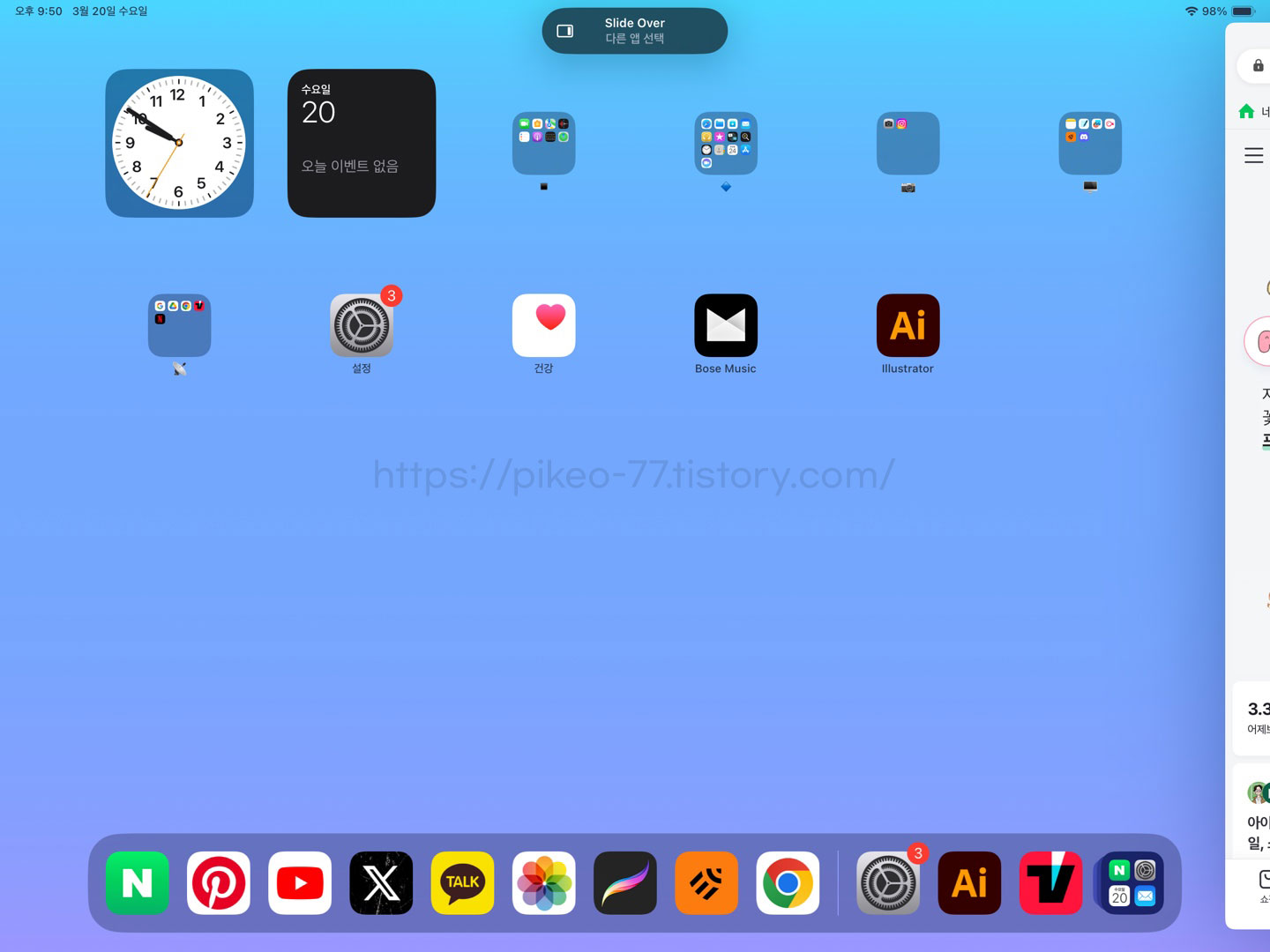
Split View와 다르게 Slide Over는 앱이 오른쪽으로 이동됩니다.
다른 앱을 눌러줍니다.

그럼 2번째로 열었던 앱이 전체 화면으로, 1번째로 열었던 앱이 팝업 창으로 뜹니다.
이 팝업창은 숨겨놓을 수도 있고 여러 개의 앱을 띄어놓을 수도 있는데요.
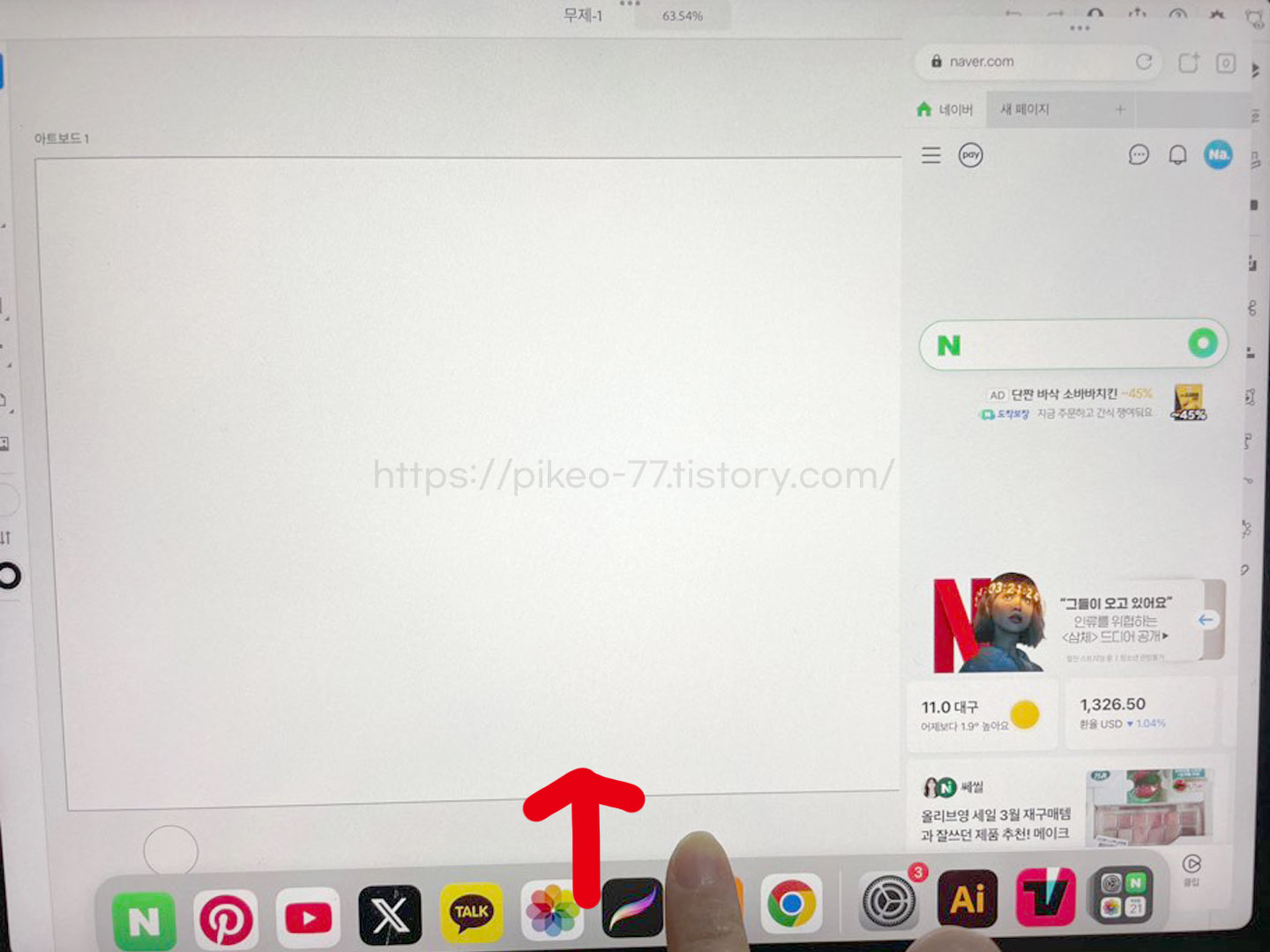
하단에 있는 바를 위로 올려주면 즐겨 찾는 앱+최근에 사용한 앱 메뉴가 나옵니다.

팝업으로 보일 앱을 드래그해 줍니다.
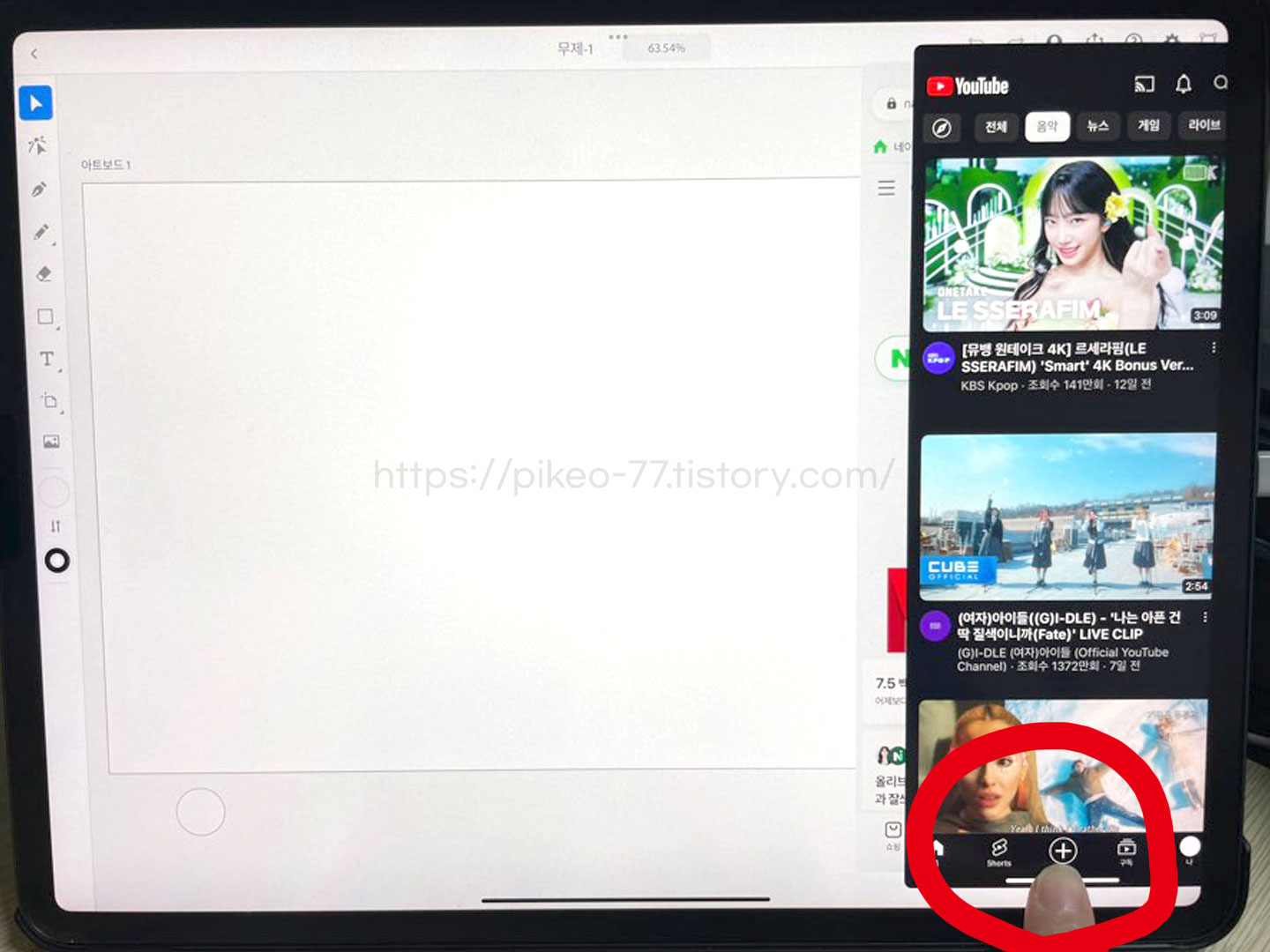
그럼 새로운 팝업 앱이 뜹니다.
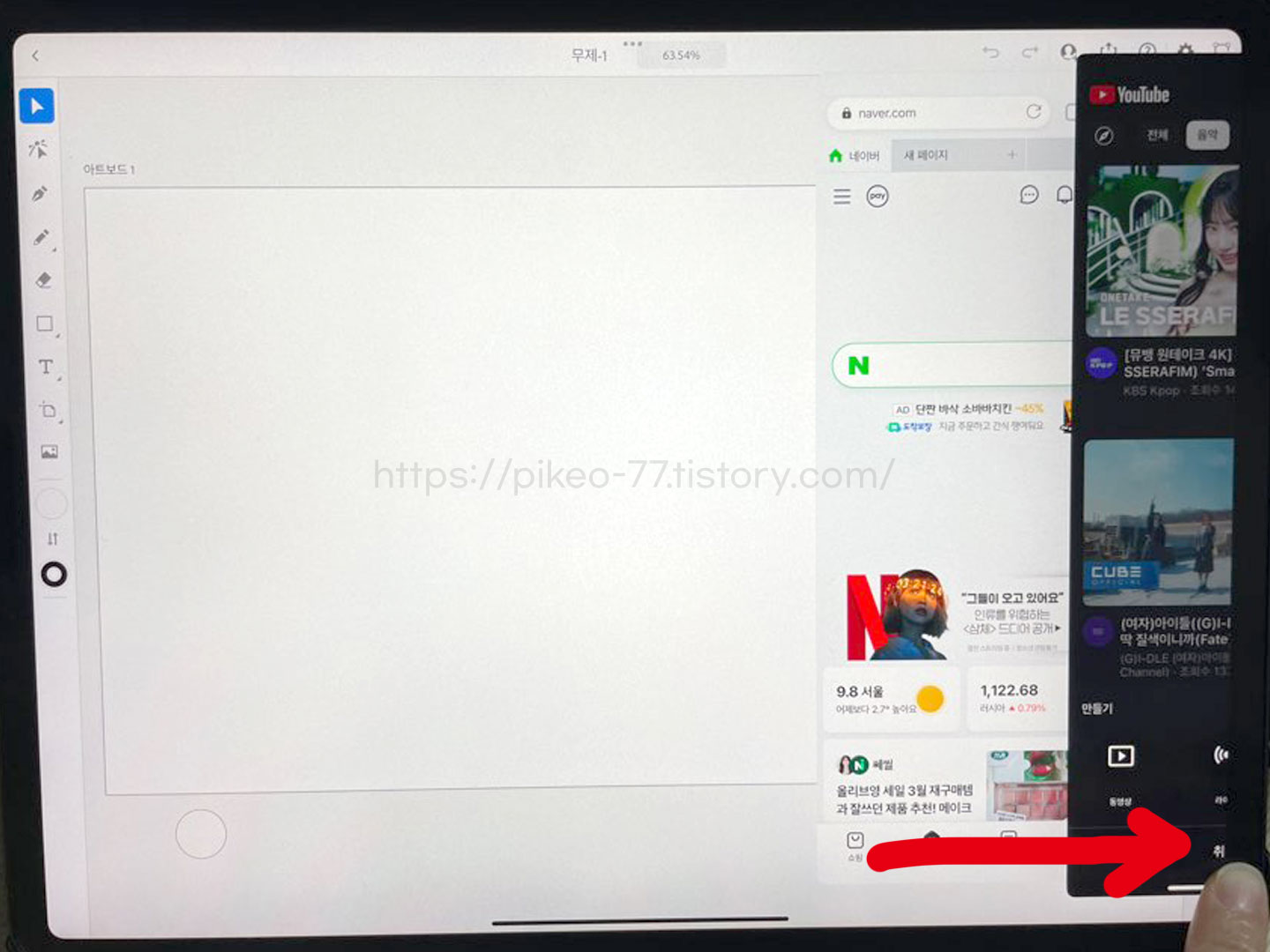
여기서 전에 열었던 앱을 다시 되돌리고 싶으면 아래 메뉴바를 오른쪽으로 드래그해 주면 됩니다.
이렇게 아이패드 화면 분할(멀티태스킹) 하는 방법을 알려드렸습니다.
도움이 되셨길 바랍니다. :)

